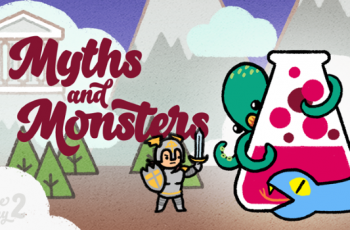[ad_1]
Le RE3 Remake est un redémarrage fantastique, tant que vous êtes capable de surmonter les erreurs de plantage telles que « Erreur de disque corrompu », « Quitter l’application fatale » et d’autres problèmes de performances. Dans ce guide, nous avons compilé pour vous des solutions de travail vérifiées.
Comment réparer l’erreur de disque corrompu de Resident Evil 3 Remake, la sortie d’application fatale, les plantages et les problèmes de performances
Allons-y, voulez-vous ? Si vous rencontrez un problème spécifique, vous pouvez parcourir la table des matières ci-dessous. Sinon, nous vous encourageons à lire l’intégralité de l’article pour vous assurer que toutes les bases sont couvertes.
Sortie fatale de l’application
Je dirais que la sortie fatale de l’application est l’erreur numéro un dans la liste de la plupart des gens. C’est quelque chose que nous avons également beaucoup vu dans le remake de RE2 (photo ci-dessus). Il s’agit d’une erreur de plantage notoire résultant de limitations du GPU ou d’un overclocking. Voici comment vous pouvez y remédier.
Underclocker votre GPU
Si vous avez overclocké votre GPU, la première chose à faire est de l’underclocker. Comme pour toute activité impliquant le remplacement des paramètres de votre GPU, soyez très prudent avec cela. Cependant, c’est la solution numéro un pour beaucoup de nos testeurs.
Si votre GPU n’est pas overclocké, utilisez MSI Afterburner et réduisez la vitesse d’horloge à 100 MHz. Idéalement, vous n’aurez pas besoin de réduire de plus de 200 MHz pour corriger cette erreur de sortie d’application fatale RE3.
Augmentez la taille de votre fichier de page dans Windows
Multipliez votre RAM installée par 1024 puis 1,5 pour obtenir la taille minimale de votre fichier de page en Mo. Par exemple : 8 Go de RAM x 1024 x 1,5 = 12 288 Mo. Pour notre test, nous avons fixé notre maximum à 14 336 Mo, soit 2 Go de plus.
Si vous avez besoin d’un guide étape par étape sur la façon de procéder, veuillez consulter notre guide pour modifier la taille du fichier d’échange dans Windows 10.
Pour les utilisateurs de Nvidia : définissez la limite maximale de FPS sur 30
Ouvrez le Panneau de configuration Nvidia > Gérer les paramètres 3D > Paramètres du programme. Sélectionnez le jeu dans le menu déroulant et s’il ne figure pas dans la liste, ajoutez-le. Ensuite, recherchez « Max FPS Limit » et verrouillez le jeu à 30 FPS pour réduire la charge GPU. Vous pouvez également effectuer un test d’essai et d’erreur pour voir combien de FPS maximum votre GPU peut gérer sans obtenir l’erreur « Fatal Application Exit ».
Erreur de disque corrompu
Si vous n’obtenez que l’erreur de disque corrompu, la chance est de votre côté car il s’agit d’une solution très simple si vous utilisez Steam. Voici deux façons de corriger cette erreur :
Désactiver le DLC de précommande dans Steam
Accédez à votre bibliothèque Steam et désactivez le DLC de précommande. Après avoir terminé votre téléchargement, activez le DLC. Cela corrigera généralement l’erreur. Sinon, lisez la suite.
Supprimez les fichiers corrompus et vérifiez les fichiers du jeu sur Steam
Une autre façon de résoudre ce problème en supprimant les fichiers corrompus et en les retéléchargeant. Accédez à votre dossier d’installation Steam > logs > content_log et descendez jusqu’à « échec d’écriture » et il aura le chemin d’accès au fichier corrompu. Suivez le chemin d’accès au fichier et supprimez-le. Vérifiez les fichiers du jeu et il téléchargera le fichier que vous venez de supprimer. Une fois cela fait, lancez le jeu.
RE3 Remake plante au lancement du jeu
L’une des choses les plus ennuyeuses est d’avoir attendu la fin de votre long téléchargement de RE3 Remake et le jeu ne cesse de planter lorsque vous le démarrez. Heureusement, nous avons quelques correctifs éprouvés que vous pouvez essayer.
Désactiver UseOptimizeShader
allez dans le dossier d’installation de Resident Evil 3 Remake et ouvrez « re3_config.ini ». Recherchez « UseOptimizeShader » et désactivez-le. Le jeu cessera de chercher au lancement et commencera à fonctionner comme prévu.
Cochez « Exécuter ce programme en tant qu’administrateur »
Faites un clic droit sur l’exe du jeu > propriétés > onglet Compatibilité > cochez « exécuter ce programme en tant qu’administrateur ». Appliquez la modification, démarrez le jeu et il devrait se lancer.
Désactivez temporairement votre programme antivirus et vérifiez les paramètres du pare-feu
votre logiciel anti-virus, Windows Defender ou pare-feu bloque l’exe du jeu en le détectant à tort comme un cheval de Troie. Désactivez votre antivirus et votre pare-feu ou excluez le dossier d’installation de RE3 Remake de votre antivirus, Windows Defender et pare-feu. Vérifiez le fichier du jeu, puis démarrez le jeu et il se lancera sans plantage.
Mettre à jour Windows 10
Cela semble idiot, mais c’est souvent une solution négligée. Les nouvelles versions de jeux nécessitent généralement une mise à jour de Windows 10 pour fonctionner correctement et ne se lancent pas sur un système d’exploitation obsolète. Si vous n’êtes pas familiarisé avec la mise à jour, un moyen simple de le faire est de taper « Windows Update » dans votre barre de recherche Windows.
Se désinscrire du programme Windows Insider
Un correctif assez inhabituel, mais si vous faites partie du programme Windows Insider, cela pourrait provoquer le plantage du remake de RE3 tel que rapporté par certains. Désactivez le programme et vérifiez si cela résout votre problème.
Problèmes de son : pas d’audio, bégaiement audio
Un autre problème courant avec Resident Evil 3 Remake sont les problèmes de son. Si vous n’obtenez aucun son ou un son saccadé, ou les deux, essayez ces solutions.
Cochez « Egalisation du volume » dans les paramètres audio de votre système
Sous Windows 10, ouvrez Paramètres > Système > Son > cliquez sur « Panneau de configuration du son ». Sélectionnez votre périphérique audio actif > propriétés > onglet Améliorations > cochez « égalisation du volume ». Appliquez la modification, démarrez le jeu et vérifiez si les problèmes audio sont résolus.
Désactivez la synchronisation v dans le jeu et activez-la en externe à la place
Démarrez RE3 Remake, accédez à vos paramètres de jeu et désactivez la synchronisation v dans le jeu (abréviation de synchronisation verticale) et activez-la via le panneau de configuration Nvidia. Si vous êtes toujours confronté à un bégaiement audio, réglez la synchronisation v sur « Rapide ». Cela résout généralement les problèmes de bégaiement du son.
Désactiver Windows Sonic pour les écouteurs
Sous Windows 10, ouvrez Paramètres > Système > Son > cliquez sur « Panneau de configuration du son ». Sélectionnez votre périphérique audio actif > propriétés > onglet Spatial Sound > désactivez. Appliquez les modifications et vérifiez si vous pouvez maintenant entendre le problème audio dans le jeu.
MSVCP120.dll introuvable ou manquant
Il s’agit d’une erreur très courante pour les systèmes Windows, qui peut provoquer des plantages, des erreurs et des écrans noirs. Pour résoudre ce problème, désinstallez simplement le redistribuable Microsoft VC de votre PC et téléchargez les dernières versions de Visual C++ Redistributables et installez-les. Après cela, vous devriez pouvoir démarrer votre jeu sans aucun problème.
Correction facile de l’écran noir
Vous lancez le jeu et vous êtes instantanément confronté à un écran noir pendant que l’audio du jeu continue de jouer. Cela vous semble-t-il familier ? Ce dont vous avez besoin ici comme solution de résolution rapide. Lorsque vous obtenez l’écran noir, appuyez sur « Alt + Entrée » qui vous amènera au mode fenêtré. Maintenant, vous pouvez accéder à vos paramètres de jeu et modifier la résolution à la résolution native de votre moniteur. Appuyez à nouveau sur « Alt + Entrée » pour revenir à la vue plein écran.
Corrections de performances : augmentation des FPS et réduction du bégaiement
Tout d’abord : votre ordinateur peut-il réellement exécuter RE3 Remake ? Assurez-vous de respecter la configuration minimale requise :
- Système d’exploitation: WINDOWS® 7, 8.1, 10 (64-BIT requis)
- Processeur: Intel® Core™ i5-4460 ou AMD FX™-6300 ou supérieur
- Mémoire: 8 Go de RAM
- Graphique: NVIDIA® GeForce® GTX 760 ou AMD Radeon™ R7 260x avec 2 Go de RAM vidéo
- DirectX: Version 11
Fermez toutes les applications en arrière-plan
La prochaine étape pour essayer de résoudre les problèmes graphiques est de s’assurer que rien d’autre ne s’exécute en arrière-plan. Vous pouvez utiliser le gestionnaire de tâches de Windows pour terminer rapidement les tâches et les processus.
Installez les derniers pilotes GPU, mais essayez également de revenir en arrière
Les pilotes GPU peuvent être vraiment délicats. Habituellement, une mise à jour rapide du pilote GPU résout la plupart des problèmes de performances. Cependant, ironiquement, certains joueurs signalent des problèmes avec les derniers pilotes, donc si vous rencontrez ce problème, essayez plutôt de restaurer les pilotes vers les versions précédentes.
Utilisez DirectX 11 au lieu de DX12
Une autre chose délicate à naviguer est DirectX. À ce stade, je pense qu’il est sûr de dire que DX11 est toujours plus stable et plus fluide que DX12. Nous espérons que la dernière version obtiendra plus de correctifs de stabilité à l’avenir.
Ajuster les paramètres Nvidia
Vous devrez peut-être contourner vos paramètres Nvidia si les problèmes de FPS persistent. Procédez comme suit :
- Réglez v-sync ou Vertical Sync sur « On »
- Réglez « Mode de gestion de l’alimentation » sur « Préférer les performances maximales »
- Réglez « Filtrage de texture – Qualité » sur « Haute performance »
Ajuster les paramètres de synchronisation v dans le jeu
Démarrez RE3 Remake, accédez à vos paramètres de jeu et désactivez la synchronisation v dans le jeu (abréviation de synchronisation verticale) et activez-la via le panneau de configuration Nvidia. Si vous êtes toujours confronté à un bégaiement graphique, réglez la synchronisation v sur « Rapide ».
Problèmes de luminosité et visuels décolorés
Si vous rencontrez cela, vous rencontrez un problème HDR. Malheureusement, jusqu’à ce qu’un correctif soit créé, le seul moyen de résoudre ce problème est de ne pas jouer au jeu en HDR ou d’utiliser les paramètres de reshade du jeu pour régler la luminosité et le contraste.
Problèmes de contrôleur : tir accidentel d’armes
Un bug de contrôle notoire amène Jill à tirer soudainement avec son arme. Malheureusement, jusqu’à ce qu’un correctif soit publié pour résoudre ce problème, la seule option pour éviter ce problème est d’utiliser votre clavier et votre souris.
Erreur 0xc000007b
Vous obtenez peut-être cette erreur de blocage spécifique dans Resident Evil 3 Remake : « Cette application n’a pas pu démarrer correctement (0xc000007b). » Il s’agit généralement d’une erreur avec les pilotes Nvidia, et une mise à jour rapide du pilote devrait la corriger.
Le jeu ne sauvegarde pas
À nos lecteurs russes : si vous personnalisez votre chemin de sauvegarde, assurez-vous de n’utiliser que les lettres de l’alphabet latin. Le jeu ne sera pas enregistré dans les chemins de dossier contenant des lettres russes.
Erreur « Mémoire insuffisante »
Voici les principales raisons pour lesquelles vous pourriez obtenir cette erreur dans Resident Evil 3 Remake :
- Le jeu n’a pas assez de RAM disponible pour l’utiliser.
- Il n’y a pas assez d’espace pour le fichier d’échange sur le disque dur (voir correctif ci-dessus)
- Vous avez ajusté vous-même la taille du fichier d’échange (soit vous l’avez désactivé, soit vous avez utilisé un logiciel)
- Certains programmes provoquent des fuites de mémoire. Appuyez sur Ctrl+Alt+Suppr pour ouvrir le gestionnaire de tâches et trier les applications par consommation de mémoire et les fermer en conséquence.
Nous espérons que notre liste de correctifs complète a pu vous aider à exécuter Resident Evil 3 Remake sans autres plantages, erreurs et problèmes de performances. Faites-nous savoir dans les commentaires si vous rencontrez des problèmes persistants.
[ad_2]