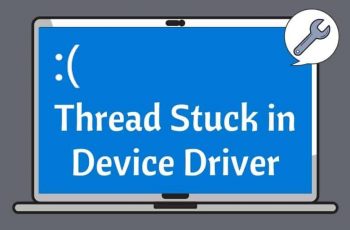[ad_1]
0x801901f4 une erreur peut apparaître lorsque vous essayez d’utiliser votre Microsoft Store. En fait, il apparaît lorsque vous essayez de vous connecter avec vos informations d’identification Microsoft. Si vous avez déjà rencontré une telle erreur et cherchez une solution solide, continuez à lire.
Il existe de nombreuses raisons différentes pour lesquelles l’erreur 0x801901f4 s’affiche. Par exemple, cela peut arriver en raison d’un mauvais fichier système, de fichiers de cache accumulés, d’une installation Windows corrompue, etc. Quelle que soit la raison, votre principale préoccupation est de le réparer, n’est-ce pas ? Donc, si vous voulez les meilleures solutions pour y remédier, continuons à lire cet article. En fait, nous expliquons six méthodes différentes pour surmonter l’erreur 0x801901f4 et vous connecter à votre Microsoft Store.
De nombreux utilisateurs disent qu’ils ont pu surmonter l’erreur 0x801901f4 en quelques étapes simples. Par exemple, vous pouvez supprimer votre cache ou même réinitialiser le Microsoft Store pour le corriger. Cependant, d’autres personnes sont toujours confrontées à cette erreur même après avoir essayé ces correctifs de base. Si tel est le cas, vous devrez également essayer quelques solutions avancées. De plus, certains utilisateurs disent avoir surmonté l’erreur en créant un nouveau compte Microsoft Store. Alors, allons de l’avant et apprenons à effectuer ces corrections pour se débarrasser du 0x801901f4 Erreur.
Solutions à essayer si votre Windows Store rencontre l’erreur 0x801901f4
Comme mentionné précédemment, il existe plusieurs solutions à essayer après avoir rencontré une erreur 0x801901f4 sur votre système. Dans cette section, nous expliquerons toutes ces solutions au profit de nos lecteurs. Mentionnés ci-dessous sont ces solutions. Il n’est pas nécessaire d’appliquer toutes ces solutions sur votre PC. Au lieu de cela, vous êtes censé essayer une solution après l’autre et arrêter quand l’une fonctionne pour vous.
PS : si vous rencontrez des problèmes tels que l’erreur 0x8024001E sur Windows Store ou l’erreur 0xc0000005 sur Windows, voici les meilleures solutions pour vous.
01. Débarrassez-vous du cache du Windows Store
L’un des principaux coupables de l’erreur 0x801901f4 sur le Windows Store est le cache accumulé. En raison d’énormes accumulations de cache, il peut y avoir de nombreuses erreurs différentes sur votre système. Et, 0x801901f4 est l’un d’entre eux. Donc, si vous n’avez pas nettoyé le cache de votre Microsoft Store pendant assez longtemps, faites-le. Après avoir supprimé ces anciens fichiers de cache, vous pouvez vous attendre à ce que l’erreur 0x801901f4 disparaisse. Cela dit, si vous vous demandez comment le faire, ces étapes sont mentionnées ci-dessous.
- Tout d’abord, vous devez appuyer sur les deux les fenêtres et « S” touches simultanément pour lancer la fenêtre étiquetée “Chercher. «
- Maintenant, vous devez entrer le texte « WSReset. «
- Maintenant, vous pouvez effectuer un clic droit sur le résultat le plus haut et choisir l’option appelée « Exécuter en tant qu’administrateur. «
- Une fois le cache vidé, vous pouvez redémarrer l’ordinateur.
- Une fois Windows redémarré, vous pouvez voir si le problème est résolu ou non. Si cela ne fonctionne pas, essayez la solution suivante.
En outre, voyons comment corriger facilement l’erreur 0x80072f8f lors de l’activation ou de la mise à jour de Windows.
02. Réinitialisez votre Microsoft Store via ses paramètres
Si vous remarquez une erreur 0x801901f4 même après avoir vidé le cache, vous pouvez également essayer cette option. Selon cette méthode, vous êtes censé réinitialiser les paramètres du Windows Store à ceux par défaut. Pour ce faire, vous devez aller de l’avant et suivre les étapes mentionnées ci-dessous.
- Tout d’abord, vous devriez aller à Paramètres et choisissez applications. Alors choisi Applications et fonctionnalités.
- Maintenant, vous devez aller sur le côté droit de la fenêtre et faire défiler vers le bas. Alors choisi Microsoft Store. Après cela, cliquez dessus pour voir plus d’options. Choisissez l’option appelée « Options avancées. «
- Lorsque vous serez sur l’écran suivant, vous devrez cliquer sur « Réinitialiser. » Il est situé à côté de « Réinitialiser. «
- Maintenant, vous pourrez restaurer votre Microsoft Store aux paramètres par défaut.
03. Enregistrez-vous à nouveau pour Microsoft Store pour corriger l’erreur 0x801901f4
Voici une autre méthode pour surmonter l’erreur 0x801901f4. Dans ce cas, vous devrez réinitialiser le Store à l’aide de PowerShell. Ensuite, vous pouvez vous inscrire à nouveau pour un Microsoft Store pour voir si vous pouvez surmonter l’erreur.
- Appuyez sur les deux les fenêtres et X touches pour ouvrir le menu d’alimentation de votre système pour commencer. Après cela, vous devez choisir l’option appelée « Windows PowerShell (administrateur). «
- Lorsque la console de couleur bleue apparaît, vous pouvez entrer les commandes ci-dessous. Assurez-vous que vous appuyez sur « Entrer” après avoir tapé ces commandes.
PowerShell -ExecutionPolicy Unrestricted -Command "& {$manifest = (Get-AppxPackage Microsoft.WindowsStore).InstallLocation + '\AppxManifest.xml' ; Add-AppxPackage -DisableDevelopmentMode -Register $manifest}"
- Eh bien, après avoir exécuté ce qui précède, vous pourrez enregistrer le magasin respectif avec les paramètres d’origine.
- Maintenant, vous pouvez fermer votre Microsoft Store. Ensuite, redémarrez le système pour que les modifications soient appliquées.
04. Utilisez une analyse SFC et DISM pour corriger l’erreur 0x801901f4
Dans certains cas, les fichiers système peuvent être corrompus pour diverses raisons et provoquer divers bogues. Il est donc préférable de les réparer au moins de temps en temps pour éviter les erreurs potentielles. Windows 10, cependant, est livré avec un outil dédié pour réparer ces fichiers, et il s’appelle « SFC. » Mentionné ci-dessous est comment utiliser SFC et réparer votre système.
- Dans un premier temps, vous devez lancer l’invite de commande avec des privilèges d’administrateur pour commencer.
- Ensuite, vous devez entrer le code « sfc/scannow » et appuyez sur Entrée. Attendez environ 15 minutes pour qu’il répare le système.
- À la fin d’une analyse et d’une réparation réussies, vous en serez informé. Vous pouvez continuer et effectuer un redémarrage sur le PC.
Effectuer un DISM
Si vous rencontrez une erreur 0x801901f4 parce que votre image Windows est corrompue, vous pouvez utiliser un DISM. Mentionné ci-dessous est comment faire cela sur votre système.
- Tout d’abord, vous devez ouvrir le « Courir” sur votre système. Pour ce faire, vous devez appuyer sur le « les fenêtres » et « R” clés ensemble.
- Maintenant, vous devez entrer le texte « CMD » et appuyez sur « CTRL » + « DÉCALAGE » et « ENTRER” clés à la fois.
- Lorsque vous y êtes invité, vous devez appuyer sur « Oui” et approuvez la commande.
- C’est ça. Lorsque vous êtes dedans, vous devez entrer le code ci-dessous.
DISM.exe /En ligne /Cleanup-image /Restorehealth [hit Enter]
- Tout comme votre analyse SFC, il faudra environ 15 minutes pour être terminée. Cela recherchera l’image de fenêtre corrompue et la réparera. Quand c’est fait, vous pouvez redémarrer le PC.
05. Utilisez un nouveau compte pour corriger l’erreur 0x801901f4
Dans certains cas, vous remarquerez également une erreur 0x801901f4 en raison d’un compte d’utilisateur corrompu. Si vous rencontrez une telle erreur, vous devriez essayer un compte utilisateur plus récent. Après cela, vous pouvez vous connecter à Windows avec votre nouveau compte. Ci-dessous sont mentionnées les étapes à suivre si vous souhaitez créer un nouveau compte Microsoft Store.
- Tout d’abord, vous devez vous rendre sur le compte utilisateur du profil.
- Maintenant, vous devez appuyer à la fois sur le « les fenêtres » et « je” clés ensemble. Ensuite, optez pour l’option appelée « Comptes » puis allez à « Famille et autres utilisateurs. «
- Maintenant, vous devez cliquer sur le « +”, qui se trouve sous “Ta famille. «
- Une fois que vous avez fait cela, utilisez vos informations d’identification et créez un nouveau compte.
- Après l’avoir créé, vous devez vous déconnecter du compte existant. Ensuite, connectez-vous à votre nouveau compte.
- S’il résout l’erreur suivante, vous pouvez supposer que le problème est lié au compte. Dans ce cas, vous devrez offrir à cet ID spécifique les droits d’administrateur. Ensuite, vous devez vous débarrasser du compte précédent.
06. Restaurez votre système pour corriger l’erreur 0x801901f4
Si vous ne trouvez toujours pas de solution, vous pouvez continuer et corriger l’erreur 0x801901f4 avec la méthode suivante. Selon cette méthode, vous êtes censé effectuer une restauration du système via un point de restauration. Néanmoins, vous êtes censé vérifier si la sauvegarde respective est en bon état.
Cependant, si vous n’avez pas créé de point de restauration sur le même PC, vous devez effectuer une réinitialisation. Avec une réinitialisation, cependant, vous ne perdrez aucun fichier ou dossier situé sur le PC. Mentionné ci-dessous est comment effectuer une réinitialisation si vous avez un système Windows 10.
- Tout d’abord, vous devez effectuer un clic droit sur le Début et choisissez le « Équipement » icône. Il vous dirigera vers le « Paramètres » la fenêtre.
- Maintenant, allez à l’option appelée « Mise à jour et sécurité » puis choisissez « Récupération. «
- Vous pouvez basculer dans le volet situé à droite et choisir l’option « Commencer. » Cela peut être trouvé sous l’option appelée « Réinitialiser ce PC. «
- Vous devez vous assurer que vous cliquez sur l’option appelée « garder mes fichiers. » Vous pouvez le trouver sur l’écran suivant. Ensuite, vous pouvez facilement suivre les instructions affichées à l’écran.
C’est en gros ça. Nous espérons que l’erreur 0x801901f4 sera corrigée avec cette solution.
Conclusion
C’est en gros ça. Nous nous attendons à ce que vous ayez corrigé le 0x801901f4 erreur avec l’une des solutions ci-dessus. Comme vous pouvez le remarquer, 0x801901f4 peut apparaître pour plusieurs raisons, et nos solutions peuvent les corriger. En d’autres termes, les solutions fournies ci-dessus peuvent corriger cette erreur quelle qu’en soit la cause. Alors, allez-y et essayez-les. Si vous avez d’autres doutes à ce sujet, veuillez nous en informer.
[ad_2]