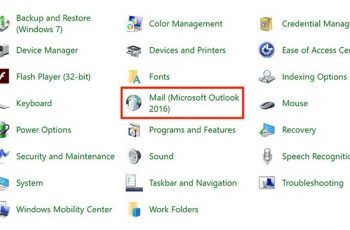[ad_1]
« Mon Le micro HyperX Cloud 2 ne fonctionne pas Tout à coup. Je discutais avec quelqu’un et cette erreur est apparue de nulle part. Quelqu’un peut-il me dire ce qui s’est passé s’il vous plaît?
Si vous avez rencontré le problème ci-dessus, vous ne devriez pas paniquer du tout. Vous n’êtes pas le seul à subir une telle erreur. De nombreux utilisateurs aléatoires rencontrent le même problème pour une raison ou une autre. La bonne nouvelle, cependant, est que ce problème est réparable bien qu’il soit si frustrant. Alors ne vous pressez pas de jeter votre casque HyperX dès maintenant. Vous pouvez essayer les correctifs ci-dessous et apprendre comment les faire réparer.
Raisons pour lesquelles HyperX Mic ne fonctionne pas
Il est vrai que le casque a été bien accueilli par la majorité des utilisateurs. Cependant, dans certains cas, il y a des plaintes concernant le dysfonctionnement d’un microphone. Il existe plusieurs raisons pour lesquelles le micro HyperX Cloud 2 ne fonctionne pas. Voici quelques-uns d’entre eux :
- Logiciel audio défectueux
- Paramètres audio dans le jeu
- Connexions défectueuses/desserrées
- Paramètres du microphone sur le PC
- Pilotes audio qui ne sont plus pris en charge
- Problèmes liés au contrôle du volume
PS : si vous vous demandez quel micro PewDiePie utilise-t-il ou comment connecter un microphone à un iPhone, vous devriez consulter ces guides.
Correctifs à essayer si votre micro HyperX Cloud 2 ne fonctionne pas
Il existe quelques correctifs à essayer si votre micro HyperX Cloud 2 ne fonctionne pas. Vous n’êtes pas obligé d’essayer toutes ces méthodes. Au lieu de cela, commencez par le premier correctif et passez à l’autre si le premier ne fonctionne pas. Nous espérons sincèrement qu’au moins une de ces méthodes fonctionnera pour vous. Alors, respirez profondément, asseyez-vous devant votre ordinateur et commencez à réparer votre casque préféré. Fondamentalement, vous devrez essayer les options suivantes.
- Effectuer un dépannage
- Vérifiez les paramètres du son
- Mettez à jour les pilotes de votre casque
- Effectuez une réinstallation sur votre système d’exploitation
En outre, voici les meilleurs microphones de studio parmi lesquels choisir.
Solution 1 : effectuer un dépannage de base
La première étape pour résoudre ce problème consiste à effectuer un dépannage de base. Eh bien, certaines étapes de ce processus peuvent sembler évidentes pour de nombreuses personnes. Cependant, ils sont pratiques, et ce sont des causes majeures. Donc, cela vaut vraiment la peine de vérifier ces dépannages et de voir s’ils fonctionnent. Cela vous aidera à surmonter ce problème avant de passer à des problèmes quelque peu avancés.
Peut-être que le micro de votre casque HyperX Cloud a été coupé par erreur. Dans ce cas, vous ne pouvez évidemment pas parler à l’autre partie en utilisant le micro. Il vaut donc la peine de vérifier s’il y a un problème avec la connexion du casque.
- Utilisez-vous un commutateur USB avec votre casque ? Si oui, vous devez vérifier si le commutateur muet est en mode actif pour continuer. Si c’est le cas, vous devez le désactiver.
- Mais sinon, vérifiez tous les connecteurs pour vous assurer qu’ils sont correctement fixés. Si vous ne voyez aucun problème avec ces connecteurs, utilisez un port USB différent pour connecter le casque. Ou, vous pouvez utiliser le Prise audio 3,5 mm pour connecter le casque.
Si vous avez essayé les méthodes ci-dessus et que vous n’avez pas réussi, vous devriez vous inquiéter du tout. Il existe plusieurs autres solutions pratiques à essayer si votre micro HyperX ne fonctionne pas.
Solution 2 : vérifiez les paramètres audio de votre PC
Dans de nombreux cas, le problème « HyperX cloud 2 Mic Not Working » apparaît en raison de mauvaises configurations sur votre PC. Par exemple, si vous avez désactivé le micro ou ne l’avez pas défini comme périphérique d’entrée audio par défaut. Ainsi, le problème peut être résolu en le définissant à nouveau comme périphérique par défaut. Mentionnés ci-dessous sont les étapes pour le faire.
- Tout d’abord, vous devez tenir le Clé Windows avec le Touche R, et cela ouvre le « Cours” utilitaire. Une fois la « Cours » l’utilitaire est lancé, vous pouvez saisir le texte « Contrôler » et appuyez sur « Entrer. «
- Lorsque vous êtes sur le Panneau de configuration, vous pouvez voir différents types de vues. Dans les vues, vous devriez trouver l’option appelée « Grandes icônes. » Vous pouvez le choisir dans le menu déroulant.
- Après cela, sélectionnez l’option appelée « Du son » ainsi que.
- Sous cette option, vous trouverez un onglet appelé « Enregistrement. » Vous pouvez cliquer avec le bouton droit de la souris n’importe où sur l’écran de l’appareil. Ensuite, vous verrez un menu contextuel, et vous pouvez cliquer sur l’option appelée « Afficher les appareils désactivés. «
- Maintenant, vous êtes censé faire un clic droit sur le Micro casque puis choisissez « Activer. » Après cela, vous devez effectuer à nouveau un clic droit. Ensuite, parmi les options qui s’affichent, vous pouvez cliquer sur l’option intitulée « Définir comme périphérique par défaut. «
- Maintenant, vous avez réussi à définir le casque comme périphérique par défaut de votre système. Vous pouvez continuer à vérifier si cela fonctionne. Si le problème « HyperX cloud 2 Mic Not Working » est résolu, c’est parfait et il n’y a pas de quoi s’inquiéter. Cependant, si cela ne fonctionne pas, vous avez deux autres solutions à essayer. Mentionnés ci-dessous sont ces deux solutions.
Solution 3 : Mettez à jour les pilotes de votre casque
Le problème « HyperX Mic Not Working » peut également se déclencher en raison de pilotes obsolètes ou corrompus. Donc, pour résoudre ce problème, vous êtes censé mettre à jour le pilote et vérifier s’il fonctionne.
La mise à jour du pilote peut être effectuée manuellement ou automatiquement en fonction de vos besoins et du temps dont vous disposez. Il va sans dire que la mise à jour manuelle prend du temps. En outre, cela nécessite également des connaissances techniques substantielles. Ainsi, à moins d’avoir de bonnes connaissances techniques et d’excellentes connaissances informatiques, la méthode manuelle n’est pas la meilleure solution.
Lorsqu’il s’agit de mettre à jour le pilote automatiquement, il s’agit d’un processus exceptionnellement pratique. Le plus important est qu’il soit précis. Tout ce dont vous avez besoin est d’utiliser le bon type d’outil, et dans ce cas, c’est Driver Easy. C’est une merveilleuse application qui peut scanner automatiquement tous les appareils sur le PC. Ensuite, il vérifiera s’ils nécessitent de nouveaux pilotes. La meilleure chose est qu’il peut même télécharger les pilotes les plus appropriés et les installer. Donc, il n’y a absolument aucun risque de télécharger le mauvais pilote.
Si vous vous demandez comment utiliser cette application et résoudre le problème « HyperX Mic Not Working », continuez à lire.
- Tout d’abord, veuillez télécharger Driver Easy sur votre ordinateur et l’installer.
- Après cela, vous devrez lancer l’application pour voir son écran d’accueil.
- Cela consistera en un bouton intitulé « Scanne maintenant. » Si vous appuyez dessus, Driver Easy effectuera une analyse complète sur l’ordinateur. Cette analyse spécifique trouvera tous les pilotes obsolètes ou corrompus.
- Maintenant, vous devez cliquer sur le bouton intitulé « Mettre à jour» situé à côté du pilote de votre casque HyperX. Cela téléchargera le pilote le plus récent et le plus précis pour le matériel respectif.
Sinon, vous pouvez même cliquer sur l’option intitulée « Tout mettre à jour. » Celui-ci se trouve en bas de l’écran. En conséquence, vous verrez qu’il met automatiquement à jour tous les pilotes simultanément. Cela vous fera gagner beaucoup de temps et éliminera les tracas de choisir un par un. Cependant, cette fonctionnalité n’est disponible qu’avec la version Pro de Driver Easy, vous devez donc l’acheter.
Après avoir téléchargé les pilotes, vous pouvez redémarrer l’ordinateur. Ensuite, vous devez vous connecter au PC et voir si le « HyperX cloud 2 Mic Not Working » est résolu.
Solution 4 : réinstaller Windows
Oui. La solution suivante consiste à réinstaller Windows. Dans de nombreux cas, HyperX cloud 2 Mic ne fonctionne pas en raison de fichiers système corrompus dans votre système d’exploitation. Si tel est le cas, vous n’avez pas d’autre choix que de réinstaller Windows. Avant d’effectuer une réinstallation, cependant, vous êtes censé créer une sauvegarde des informations importantes.
À la suite de la réinstallation, tous les fichiers système corrompus seront réparés et votre système d’exploitation fonctionnera sans problème. Une fois le système d’exploitation réinstallé, vous devez également réinstaller le casque. Assurez-vous de suivre les instructions fournies par le fabricant et d’installer correctement le casque. Si votre micro HyperX ne fonctionne pas même après tous ces correctifs, cela peut être un problème lié au matériel. Dans ce cas, vous devez donc contacter le service client du fabricant et expliquer le problème. Ils pourront peut-être vous apporter une solution.
Voilà donc les solutions à essayer si le Le micro HyperX ne fonctionne pas. Si vous rencontrez d’autres problèmes liés à vos écouteurs ou à d’autres accessoires, veuillez nous en informer. Nous vous guiderons avec les correctifs les plus pratiques.
[ad_2]