[ad_1]
Avez-vous remarqué que votre ordinateur ralentit et que vous avez ouvert le Gestionnaire des tâches pour vérifier ce qui cause le ralentissement des performances du système, et vous trouvez qu’un processus appelé « .NET Runtime Optimization Service » est le coupable ? Ce guide vous expliquera ce qu’est ce processus et comment vous pouvez résoudre le problème de performances.
Qu’est-ce que le service d’optimisation d’exécution .NET ?
.NET Runtime Optimization Service, est un composant central de Windows, également connu sous le nom de mscrosvw.exe. Il optimise les performances de l’ordinateur en pré-compilant les bibliothèques du framework .NET afin que les applications créées sur le framework .Net puissent se charger plus rapidement.
.NET est un framework développé par Microsoft pour développer l’application pour le système d’exploitation Windows. Partout dans le monde, de nombreux développeurs utilisent le framework .NET pour développer leur application pour Windows.
Ainsi, les applications développées sur le framework .NET sont optimisées par .NET Runtime Optimization Service sous Windows. La plupart du temps, vous ne remarquerez pas que ce processus s’exécute en arrière-plan. Ce processus commence et se termine une fois qu’il a terminé son travail.
Ce service fonctionne aux deux heures principales suivantes :
- Lorsque .NET Framework est installé sur votre ordinateur
- Lorsque .NET Framework est pris en charge par la mise à jour Windows
Si Service d’optimisation de l’exécution .NET ou mscrosvw.exe ralentit votre ordinateur en utilisant les ressources système de manière très intensive. Par conséquent, dans ce guide, nous vous guiderons à travers les étapes pour résoudre ce problème.
.NET Runtime Optimization Service Utilisation élevée du processeur dans Windows 10
Bien que vous ne deviez pas mettre fin au service d’optimisation du temps d’exécution .NET, vous devez accélérer ce service en arrière-plan. Cependant, certains utilisateurs souhaitant mettre fin au service peuvent cliquer avec le bouton droit sur le service et sélectionner l’option Fin de tâche.
Lorsque vous voyez ce processus s’exécuter en arrière-plan avec une utilisation élevée du processeur, ne vous inquiétez pas ; vous devriez attendre un moment et voir si ce processus se termine de lui-même. Généralement, ce processus s’exécute très rarement, vous devez donc le laisser s’exécuter jusqu’à ce qu’il se termine.
Si le service d’optimisation de l’exécution .NET s’exécute sans fin en arrière-plan, il se peut qu’il y ait une erreur avec le programme lui-même. Vous devez maintenant passer à l’étape suivante et suivre les étapes de dépannage.
1. Accélérez le service d’optimisation de l’exécution .NET
Vous pouvez accélérer ce processus. Lorsque vous effectuez cette opération, ce processus s’exécute à la vitesse maximale pour terminer la tâche, ce qui peut ralentir considérablement le système car les ressources système seront occupées à effectuer cette tâche.
Les étapes suivantes vous montreront comment vous pouvez accélérer ce processus.
- Ouvrez le Gestionnaire des tâches.
- Naviguez vers le Des détails languette.
- Trouvez le « Service d’optimisation de l’exécution .NET » traiter.
- Faites un clic droit sur le processus et sélectionnez le « Définir l’affinité » option.
- Vérifier la
option pour sélectionner tous les cœurs de processeur.
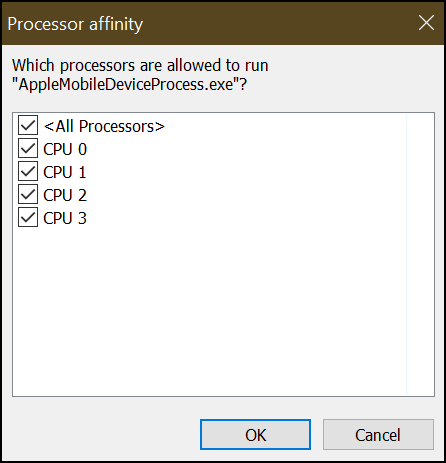
- Cliquez sur le bouton OK.
- Cliquez à nouveau avec le bouton droit sur le processus et sélectionnez le « Définir la priorité » option.
- Met le Haute priorité.
Article associé: Comment définir la priorité du processeur pour préférer les applications de premier plan
Une fois les étapes terminées, ce processus s’accélérera en arrière-plan et utilisera tous les cœurs du processeur pour terminer son travail le plus rapidement possible. Pendant la période d’exécution de ce processus, votre ordinateur peut être trop lent dans le temps.
Exécutez le script PowerShell pour accélérer ce processus
Pour accélérer le service Microsoft .NET Framework, vous pouvez également exécuter un script sur PowerShell pour accélérer ce processus. Vous pouvez trouver le script sur le référentiel GitHub fourni par l’équipe .NET.
Vous devez télécharger le script sur votre ordinateur et exécuter le script sur l’administrateur PowerShell. Ce script doit être exécuté sous la stratégie d’exécution Unrestricted ou RemoteSigned PowerShell.
Si vous n’avez pas obtenu l’option de téléchargement sur le référentiel GitHub, copiez le script sur le bloc-notes et enregistrez-le avec n’importe quel nom suivi de l’extension .ps1 (PowerShell Script), par exemple, SpeedUpNETFramework.ps1.
2. Désactivez le service Microsoft .NET Framework
Si vous souhaitez désactiver définitivement ce service, vous pouvez également le faire, bien que ce ne soit pas recommandé. Les étapes suivantes vous montreront comment désactiver le service d’optimisation d’exécution .NET.
- Appuyez sur la touche de raccourci « Logo Windows + R » pour ouvrir la boîte Exécuter.
- Taper services.msc dans la zone Exécuter, puis appuyez sur le bouton Entrée du clavier.
- Cela ouvrira le Prestations de service la fenêtre.
- Trouvez le « Cadre Microsoft .NET » service.
- Double-cliquez sur le service pour ouvrir ses propriétés.
- Accédez à l’onglet Général.
- Sous le État du serviceclique le Bouton d’arrêt pour arrêter le service si le service est en cours d’exécution.
- Maintenant, à partir du Type de démarrage menu déroulant, sélectionnez le Désactivé option.
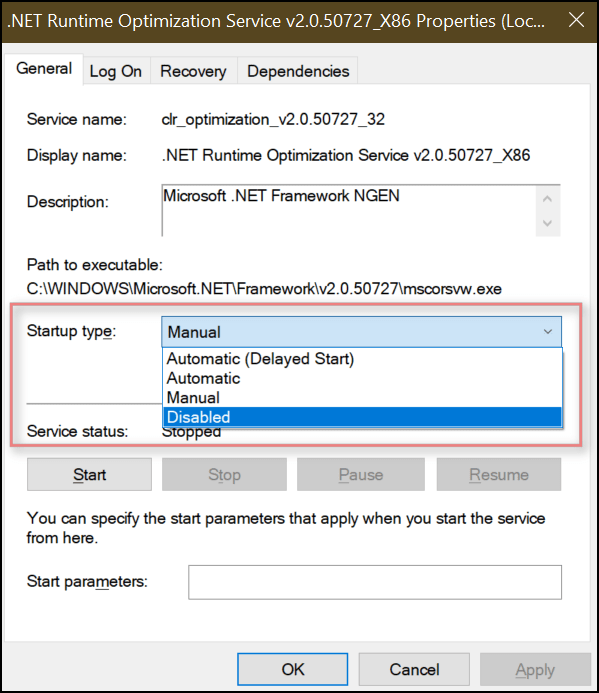
- Cliquez sur Appliquer, puis sur OK.
- Redémarrer le PC.
Une fois que vous avez terminé les étapes, le service Microsoft .NET Framework doit être complètement désactivé. Encore une fois, nous vous déconseillons de tuer et de désactiver ce service car il accélère le chargement de l’application.
J’espère que ce guide vous sera utile. Si vous avez des questions, n’hésitez pas à commenter ci-dessous.
[ad_2]


