[ad_1]
Microsoft a officiellement annoncé Windows 11 avec un nouveau design d’actualisation, y compris le menu Démarrer, les widgets, la barre des tâches, le centre d’action, les coins de fenêtre arrondis et de nouveaux thèmes, fonds d’écran, etc. les utilisateurs pourront effectuer une mise à niveau gratuite vers Windows 11.
Microsoft a publié la première version de Windows 11 Insider Preview sur le canal Dev. Cette première version d’aperçu peut contenir quelques bugs ; Si vous êtes prêt à gérer certains bogues majeurs, vous pouvez installer la version préliminaire de Windows 11. Dans la version d’aperçu Insider, vous pourrez essayer de nombreuses, mais pas toutes, les nouvelles fonctionnalités de Windows 11.
Vous pouvez partager les commentaires avec Microsoft pour valider l’expérience utilisateur de Windows 11 avant le déploiement de la version finale pour tous les utilisateurs. Dans ce guide, nous vous expliquerons comment télécharger et installer la version préliminaire de Windows 11.
Comment télécharger et installer Windows 11
La version d’aperçu d’initié de Windows 11 est disponible dans le programme Windows Insider. Pour installer la version d’aperçu de Windows 11, suivez les étapes ci-dessous.
Tout d’abord, vous devez vous inscrire au programme Windows Insider à l’aide du compte Microsoft. Une fois que vous aurez rejoint le programme Windows Insider, vous pourrez installer les versions préliminaires de Windows 11 avant la version finale.
Ce guide suppose que vous utilisez Windows 10, et ce guide a l’intention de passer de Windows 10 à Windows 11.
- Accédez au menu Démarrer, puis cliquez sur l’icône d’engrenage de réglage pour ouvrir les paramètres de Windows 10.
- Dans les paramètres, sélectionnez Mise à jour et sécurité > Programme Window Insider.
- Clique le Commencer pour rejoindre le programme Window Insider.
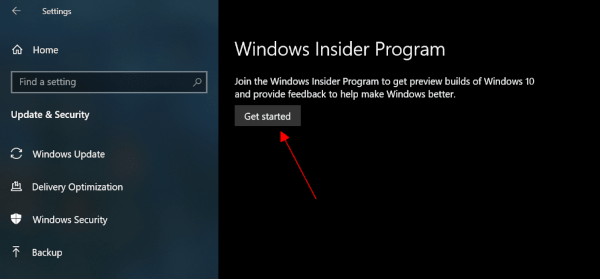
- Sélectionnez le compte Microsoft que vous avez utilisé pour vous inscrire au programme Windows Insider.
- Ensuite, choisissez les paramètres Insider comme Canal de développement, puis cliquez sur le bouton Confirmer.
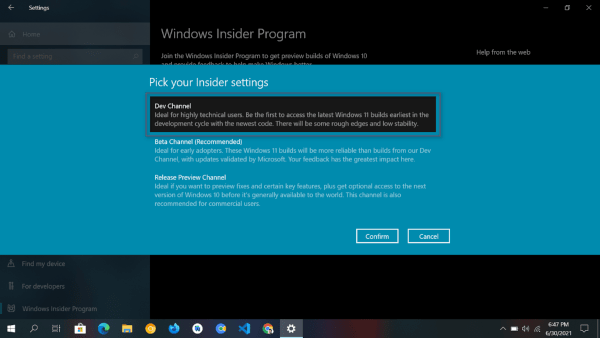
- Une fois que vous êtes dans le programme Windows Insider, accédez au Windows Update et vérifier la mise à jour.
- Vous verrez que Windows 11 Insider Preview sera disponible au téléchargement et à l’installation. Windows téléchargera et installera automatiquement la version Windows 11 Preview à moins que le service de mise à jour automatique ne soit désactivé.
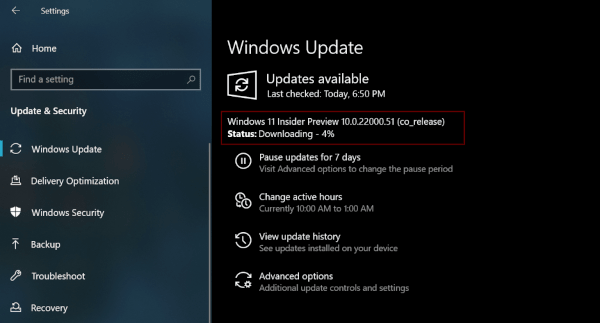
- Une fois le téléchargement terminé, redémarrez le PC pour installer Windows 11.
Une fois que Windows 11 a été installé avec succès sur votre ordinateur, vous êtes prêt à découvrir le nouveau Windows 11. Explorons les nouveautés de Windows 11.
Quoi de neuf sur Windows 11 ?
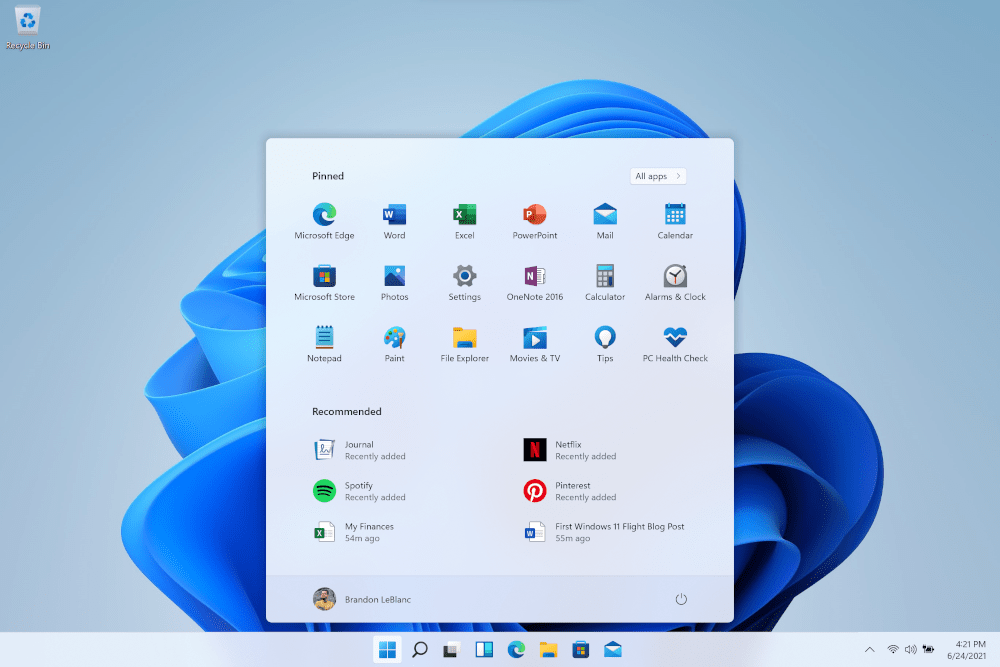
- Démarrer: Le nouveau menu Démarrer est plus attrayant et plus moderne avec des coins arrondis. Vous pouvez épingler vos applications préférées et également modifier l’ordre des applications. La nouvelle « Recommandation » basée sur le cloud affiche les applications et les fichiers récents de votre ordinateur et de votre smartphone avec OneDrive.
- Barre des tâches : La barre des tâches est également centrée avec de nouvelles animations sympas. Vous pouvez épingler, lancer, réduire et réorganiser vos applications dans la barre des tâches.
- Centre de notifications et paramètres rapides : Sur le côté droit, la barre des tâches comporte un bouton pour le centre de notifications et les paramètres rapides. Le centre de notification est une maison pour toutes les notifications et une vue du calendrier d’un mois complet. Les paramètres rapides sont l’endroit où vous pouvez gérer les paramètres courants du PC comme le WiFi, le Bluetooth, le volume, la luminosité, etc.
- Explorateur de fichiers: L’explorateur de fichiers est désormais plus moderne avec un look épuré et de nouvelles icônes de fichiers. Avec l’aide d’une toute nouvelle barre de commandes, vous pouvez couper, copier et coller vos fichiers, et changer la vue, trier les éléments, etc.
- Thèmes : De nouveaux thèmes donnent un aspect plus attrayant à Windows 11, vous pouvez choisir votre thème clair et sombre préféré pour améliorer votre expérience visuelle sur Windows 11. Pour modifier le thème, faites un clic droit sur l’écran du bureau et sélectionnez personnaliser.
- Widgets : Les widgets sont le nouvel ajout dans Windows 11. Vous pouvez afficher tous les widgets en appuyant sur Gagner + W touche de raccourci. Les widgets vous aident à être mis à jour avec les dernières informations sur la météo, les actualités, la bourse, etc. Vous pouvez personnaliser votre expérience en personnalisant les widgets.
- Multitâche : Le multitâche augmentera votre productivité sur Windows 11. Survolez simplement le bouton Agrandir de la fenêtre pour voir la disposition d’accrochage disponible. Vous pouvez regrouper plusieurs fenêtres à l’écran à l’aide de la disposition instantanée pour augmenter la productivité.
- Magasin d’applications: Le nouvel App Store prendra en charge les applications Android. Vous pourrez installer vos applications Android préférées sur Windows 11.
Configuration système requise pour Windows 11
Votre PC doit disposer des ressources système minimales suivantes pour exécuter Windows 11. Si votre ordinateur ne répond pas à la configuration système minimale requise, vous n’êtes pas autorisé à installer Windows 11.
- Processeur: Processeur 1 GHz 64 bits ou System on a Chip (SoC)
- Mémoire: 4 Go de RAM
- Stockage: 64 Go
- Micrologiciel du système: UEFI, avec un démarrage sécurisé capable
- TPM: Module de plateforme sécurisée (TPM) version 2.0
- Carte graphique: graphiques compatibles DirectX 12
- Affichage: résolution HD 720p
Vais-je obtenir Windows 11 gratuitement ?
Windows 11 sera disponible pour une mise à niveau gratuite sur Windows 10, mais vous devez avoir une copie authentique de Windows 10 activée sur votre PC pour faire partie de l’offre de mise à niveau gratuite. Cela signifie que si vous n’utilisez pas une copie authentique de Windows 10, vous ne pourrez pas effectuer de mise à niveau gratuite sur Windows 11.
J’espère que ce guide vous donnera un aperçu de Windows 11. Si vous avez des questions, n’hésitez pas à commenter ci-dessous, nous serons impatients de vous aider.
[ad_2]


